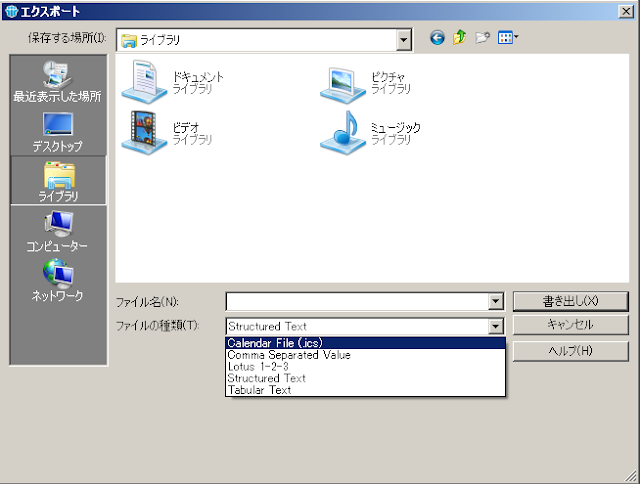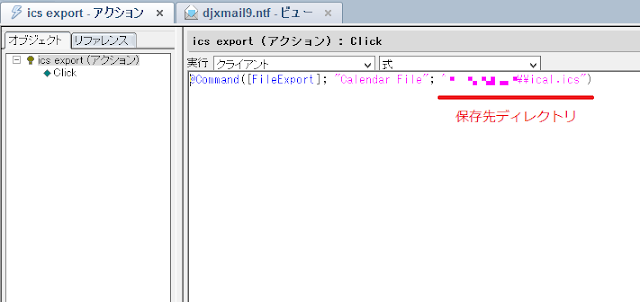A user requested that we specify the time at which task alert e-mails are to be sent.
I would like to share with you the results of my confirmation regarding this and how we finally handled it.
みなさまこんにちは。
早速ですが、まずは先日の記事と重複しますが告知です。
以下、いずれもノーツコンソーシアム会員に限らず参加可能です。
Dominoの枠に収まらない研究会、情報交換会ですので、ぜひご検討ください。
●2023年6月23日(金) 第二回 大阪研究会
詳細は上記リンクよりご確認ください。
今回もかなり濃い内容になりそうです。
●2023年7月13日(木) ノーツ新任担当者向けワークショップ(2023年 春開催)
ついに東京オンサイト開催!
大阪サテライト会場も準備して、皆様のご参加をお待ちしております。
●2023年8月25日(金) ユーザー情報交換会(@京都)
第三回大阪研究会、第三回名古屋研究会併催!!
終了後は鴨川 川床で懇親会!
今一度、対面のよさを見直しましょう!
さて今回はユーザーより、ノーツのタスクについて、通知時間を指定してメールを送信したいとの問い合わせが入りましたので、少し調べてみました。
以下がタスクのアラーム通知オプション画面になります。
通知方法をここで細かく説明する必要はないかとは思いますので割愛しますが、この[アラームを鳴らす時]を細かく設定したいということになります。
ここでは、
日にち単位しか設定できません。
〇日後、もしくは〇日前ということになります。
弊社の環境で、そのまま設定した場合、
なぜか 12:01:00 に設定されていました。
ちなみに予定の場合は、
このように「日」だけでなく、「時間」や「分」が設定できました。
そこでいつもながら、サポートへ問い合わせです。
正直なところ、「仕様です」っていう答えのみかなと考えていたのですが、以下のような回答を頂けました。
- HCL社様環境においてもアラームの通知オプションで特定の日時を選択できないことを確認しております。
- 「タスク」は日にち単位で作成されるため、開始日と終了日を指定し、アラームの通知設定を期日より前か後の日数のみ指定することができます。
- 残念ながら、このタスクに特定の日や時間を選択する方法はございません。そのため、ユーザーは特定の日や時間にタスク通知を受け取ることができません。
との事でした。
「ごもっとも」というのが本音です。
ただその後、以下の内容が続けられていました。
お客様のご期待に添うことができず大変申し訳ございませんでした。
タスクのアラームの通知に特定の日や時間を指定するための機能の改善要望が「HCL #dominoforever Product Ideas Portal」サイトに提出されています。
当機能の追加を希望されるお客様は投票(VOTE)をお願いします。
https://domino-ideas.hcltechsw.com/ideas/NTS-I-2372
もちろん即時VOTEですが、まだ2なんです(汗
もし同じお悩みをお持ちでしたら、ぜひVOTEください!!
OnTime上ではタスクが表示されないのですが、スケジュールとして登録することで、OnTime上でも確認することができるようになりました。